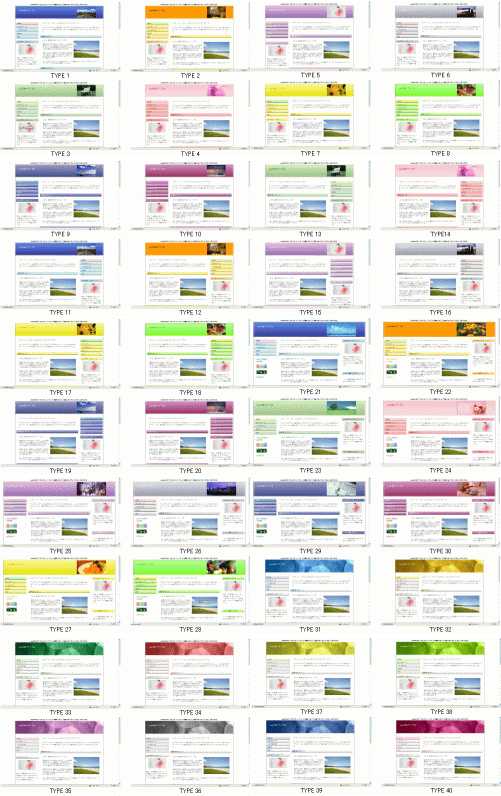「CMSとは」ですでにご説明したように、Joy CMSは大企業向けのCMSではありません。中小企業や店舗などにターゲットを絞ったCMSですが、機能面で決して、劣っているわけではありません。
Joy CMSをさらにご理解いただくために下記の機能一覧表をごらんください。
|
※上記「アップロード可能なファイル数」は、記事投稿フォームにあらかじめ備わっている画像のアップロード機能でアップロードできるファイル数を除いています。
※上記「アップロード可能なファイル・データサイズ」は、ツールの素材の追加・削除機能を利用した場合で、記事投稿フォームに備わっている画像のアップロード機能でアップロードする場合、選択する表示パターンによってアップロード可能なファイルサイズが異なります。
因みに、表示パターンAの場合、ファイルサイズ5メガバイトまで、B、Cの場合、ファイルサイズ1メガバイトまでの画像ファイルがアップロード可能です。
※WYSIWYGとはWhat you see is what is getの略でHTMLタグやスタイルシートのタグの入力すると実際にホームページ上でどのように表示されるかが確認できるエディタのことです。
コントロールパネル
下の画像はJoy CMSのコントロールパネルのトップ画面です。全ての操作はこのトップページから始まります。左サイドにメニュー項目がその右側のワークスペースにメニューの説明がされています。
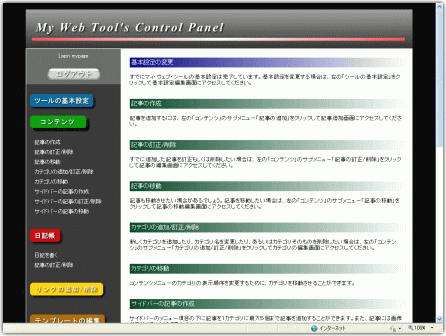
カテゴリと表示パターンの選択
下の画像は新規投稿の場合の表示パターンの選択画面です。全部で16種類の表示パターンの中から追加するカテゴリと共に選択します。
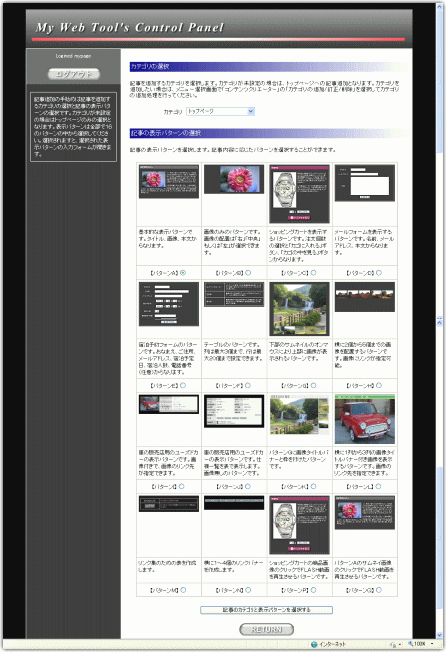
簡単な画像の挿入
デジカメで撮った画像やスキャナーでスキャンした画像を記事の中に表示させるのに、いちいち画像処理ソフトを使って縮小したのでは非効率的です。
JoyCMSは、基本の記事投稿パターンの場合、なんと最大5メガバイトまでの画像をアップロード可能です。
実際の画像のアップロード方法と画像の挿入方法を下図を使って説明したいと思います。
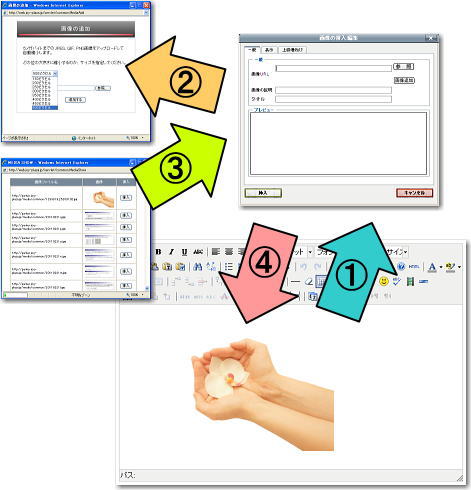
- WYSIWYGのエディタのツールバーから「画像の挿入/編集」ボタンをクリックして「画像の挿入/編集ダイアログを表示させます。
- 「画像の挿入/編集」ダイアログの「画像追加」ボタンをクリックして「画像の追加」ダイアログを表示させ、画像の幅を指定して画像を選択し「追加」ボタンで画像をアップロードさせます。
- 「画像の挿入/編集」ダイアログの「参照」ボタンをクリックして、アップロードされている画像の一覧を表示させ、その中から表示させる画像を選択します。
- 「画像の挿入/編集」ダイアログで画像の配置を指定して「挿入」ボタンをクリックすると画像が記事内に挿入されます。
このように、記事に画像が簡単に挿入できるようになっています。
WYSIWYG
WYSIWYG(Waht you see is what you get)はCMSのエディタです。例えば画像の挿入をしたならばWYSIWYGのワークスペースには挿入した画像が表示されますので、ホームページのプレビューがチェックできます。かと言ってWYSIWYGは万能ではなく一部のタグが使用できません。Joy CMSはそのためWYSIWYGをオフにする機能を持っています。
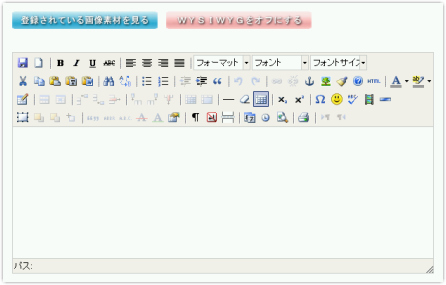
FLV再生プレーヤーの埋め込み
YouTubuに見られるように、最近ではブロードバンド化が進んで動画配信が当然のようになってきました。
しかし、ウェブサイトで動画を配信することは、ビギナーにとって相変わらず敷居の高いものです。
JoyCMSでは、FLVの動画ファイルさえ出来れば、埋め込みタグの知識がなくても簡単に動画投稿が出来るシステムとしました。
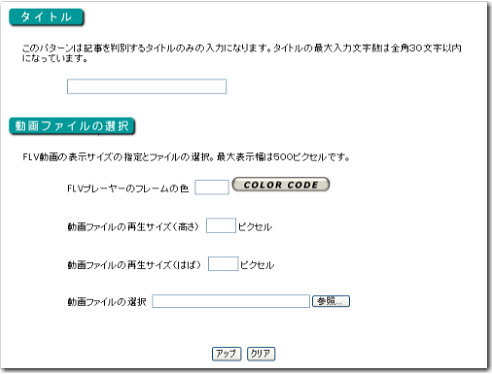
上図は、その投稿フォームです。記事を区別するためのタイトル、FLV再生プレーヤーのフレームの色、動画ファイルの幅、高さを入力し、アップロードする動画ファイルを選択して「アップ」ボタンをクリックすると動画が投稿されます。
下は、動画のサンプルです。
FLASH動画再生
 デジタルカメラで撮った動画をコンテンツで公開する場合は、まずFLASH動画に変換するコンバータで変換します。 JoyCMSは、FLASH動画を文章と共にアップロードする投稿パターンがありますので埋め込みタグなどを考えなくても簡単に動画がアップロードできます。 この記事もその投稿パターンを使って投稿しています。右のサムネイルをクリックすると別窓で動画が再生されます。 |
160種類のテンプレート
JoyCMSは、現在160種類のテンプレートを揃えています。ヘッダー画像も簡単に変えることが可能です。
下図は、JoyCMSのテンプレートの一部です。